Hello world!
あなたの心のおとなりさん、ニャムレット(@nyamletblog)です。
Lenovo IdeaPad Duet Chromebook、冒頭で言っちゃいますが最高です。
ASUSの初代Chromebookを初めて購入し、その使い勝手の良さに惚れ込んでずっと使い続けていたのですが、OS最新バージョン更新終了の通知が来てしまいました。
そんななか、一度は埋もれた感のあるChrome OSが再び登場し、世間ではにわかにChrome OSブーム再燃。
なんでChrome OSが浸透しなかったんだろうと残念に思っていた私としては大変うれしいブーム再来です。
各メーカーがこぞって発表した端末のなかでも、ガジェット好きならこれ一択でしょう!とひと目見て心奪われたのが「IdeaPad Duet Chromebook」でした。
キーボードとディスプレイがガバっと外せるという、びっくりするような仕様ですが、これが私のハートを射止めました。
だって、PCにもタブレットにもなるんだよ!?
これ、欲しくない人いないよね?
(私だけですかね。。。)
で、Amazonのサイバーマンデー(だったかな)でポチッと買っちゃいました。
Chromebookはなんといっても起動の早さが一番の売りだと思います。
ただ、使い方にクセがあるので、WindowsやMacと同じようには使えません。
Chrome OS端末を使いこなすために必要ないくつかのポイントを簡単に説明します。
また、IdeaPad Duetを使う上で非常に便利なアクセサリーも併せてご紹介していきます。
Chrome OS搭載端末は「デスクトップに保存」ではなく「クラウド上に保存」。保存場所を最初に把握しましょう
Chrome OSというのは、その端末(PCとかタブレットとかスマホ)を動かす基本のOS(オペレーティングシステムの略)です。
WindowsやMacもOSであり、OSによって使えるアプリケーションやソフトが違います。
Chrome OSがWindowsやMacと大きく違う点は「積極的にクラウド上に保存する」というところです。
初代Chromebookはローカルの保存領域がほとんどなく(16GBくらいしかなかったです)、ファイルはほぼすべてクラウド上に保存するしかありませんでした。
最近販売されたChromebookはローカルのメモリが32GB、64GB、128GBなどあるので一時的にローカル(本体内の保存領域)に保存しておくことができます。
しかし、WindowsやMacのようにデスクトップ上にフォルダを作って保存しておく、という挙動ではないので、ローカルメモリに保存するのはあまり現実的な使い方ではありません。
また、ローカルメモリもすぐいっぱいになってしまうので、クラウドに保存する方法をおぼえて活用しましょう。
ファイルの保存先を設定する
Chromebookでファイル保存をすると、初期設定では「ダウンロードフォルダ」(My files > Downloads)に保存するようになっています。
ファイルによって保存先を変えたい場合には、Chromeの設定から変更できます。
ファイルの保存先を変更する
Chromebookヘルプ
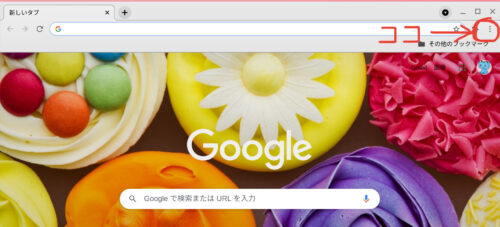 Google Chromeを起動したら右上にある小さな3つの点をクリック
Google Chromeを起動したら右上にある小さな3つの点をクリック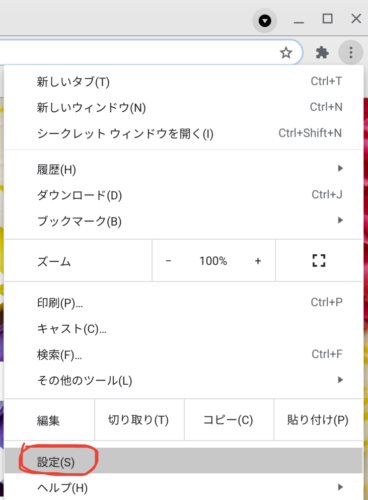 「設定(S)」をクリック
「設定(S)」をクリック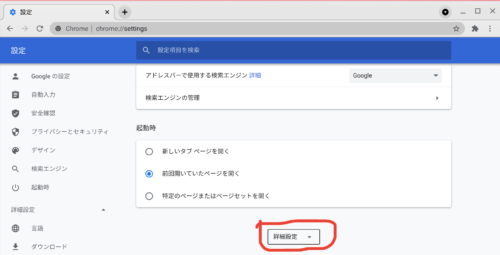 スクロールして一番下にある「詳細設定」をクリック
スクロールして一番下にある「詳細設定」をクリック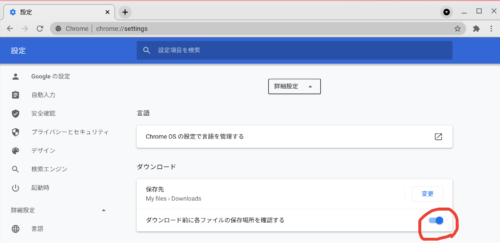 「ダウンロード前に各ファイルの保存場所を確認する」という項目のスライダーをONにする
「ダウンロード前に各ファイルの保存場所を確認する」という項目のスライダーをONにするこのように設定しておくと、ファイルを保存するときに毎回保存場所の確認画面が出るようになります。
確認画面で保存したい場所を指定すれば、ファイルを保存するたびに保存場所を変えることができます。
また、ダウンロードする際に最初に示される保存先(初期設定ではダウンロードフォルダになっている)を別の場所にしたい場合は「設定」でダウンロードの保存先を変えることもできます。
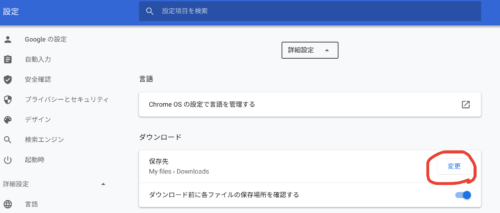 「ダウンロード」保存先の右にある「変更」をクリック
「ダウンロード」保存先の右にある「変更」をクリック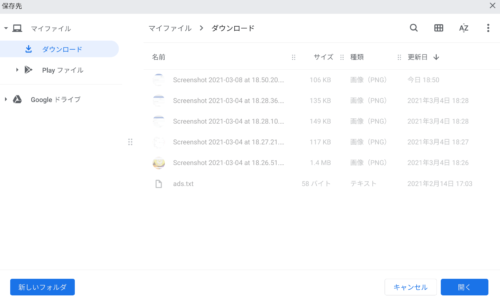 別画面が開くので指定したいフォルダを選択(ここではGoogleドライブ内の「ニャムレットの晴耕雨読」というフォルダにします)
別画面が開くので指定したいフォルダを選択(ここではGoogleドライブ内の「ニャムレットの晴耕雨読」というフォルダにします)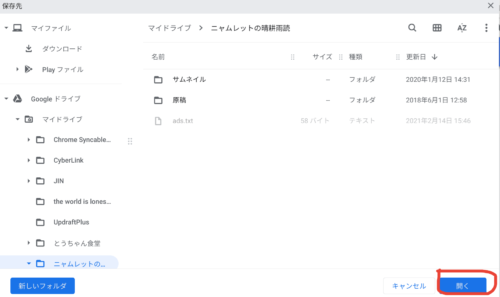 保存場所にしたいフォルダを開いたら右下の「開く」をクリック
保存場所にしたいフォルダを開いたら右下の「開く」をクリック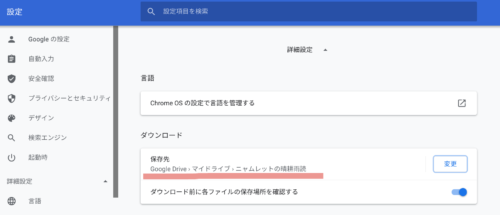 「ダウンロード」の保存先(「保存するのはここでいい?」って最初に示される場所ですね)がさきほど指定したフォルダに変更されました
「ダウンロード」の保存先(「保存するのはここでいい?」って最初に示される場所ですね)がさきほど指定したフォルダに変更されましたChromebookを動かすにはGoogleアカウントが必要。GoogleアカウントはすべてのGoogleサービス、Android端末と連携されます
Chromebookの動作はタブレットやスマホ寄りで、Androidアプリが対応しています。
Googleは「サクサク動くPC」と打ち出していますが、Androidのタブレット端末と思って使用したほうが理解しやすいです。
Androidのスマホを使っている方はGoogleアカウントを持っていると思いますが、Chromebookを使うにはGoogleアカウントが必要です。
GoogleアカウントはGmailだけでなく、Googleドライブやフォト、カレンダー、さらにYou Tubeやドキュメント、スプレッドシート、スライドなどが使えるようになります。
すでにAndroid端末を持っていて、Googleアカウントを持っていれば、そのアカウントにChromebookも紐づけることができます。
複数のAndroid端末を持っている方はわかると思いますが(Apple端末もそうですね)、ひとつのGoogleアカウントに紐づけた端末同士は同じ挙動をします。
たとえば、スマホとタブレットをひとつのGoogleアカウントで使用していた場合、スマホで撮影した写真や動画は同じアプリを使用すればタブレットでも見ることができます。
スマホで写真を撮って「フォト」にアップロードすると、タブレットの「フォト」にも同じデータが出てくる、という具合です。
いちいちデータを転送する手間がないので便利です。
入力操作は、キーボード&タッチパッドでもタッチスクリーンでもOK。Chromebook対応マウスもあり
ディスプレイがタッチスクリーンになっているので、指やペンで直接スクロールしたり入力することができます。
キーボードとディスプレイはマグネットで装着することができ、マグネットでくっつけばキーボードで入力や操作が可能です。
もちろん、キーボードがくっついていてもディスプレイでタッチ操作可能。
どっちでもいけるというのは想像以上にストレスフリーです。
また、マウスポインタの操作を速くしたい場合にはChromebook対応のワイヤレスマウスもあります。
エクセル、ワード、パワーポイントはMicrosoft 365の契約があれば使用可。コマンド操作はLinuxの起動で可能
Microsoft Officeのエクセル、ワード、パワーポイントはAndroidアプリをインストールすれば使用できます。
ただし、定額制のサブスクリプションサービス「Microsoft 365」の契約がないと編集はできないようです。
ビジネス使用でなければChromeのスプレッドシート、ドキュメント、スライドの使用でじゅうぶん間に合うと思いますが、互換性があるというのは心強いですね。
Windowsを直接動かせるコマンドと同じように使うには、Linuxを起動することで可能になるようです。
Chromebookに積んであるLinuxはベータ版とのことで、動作保証はないようですが。。。
私はプログラムコードを書いたりしないので門外漢なのですが、phpやRubyの実装ができるとのことです。
IdeaPad Duetを使うなら絶対買いたいアクセサリー。とくにMOFTのタブレットスタンドは付属品として欲しいレベルのお役立ちアイテム
IdeaPad Duetはキーボード付きですが、ノート型ではありません。
キーボードをつけていても、ディスプレイの背面にスタンドがないと倒れてしまうんです。
商品画像だけ見てもわからなかったので、実際に商品が届いて使ってみたときにはびっくりしました。
ディスプレイ(タブレット)とキーボードをマグネットでくっつける接続部はグニャグニャしていて自立しないんですね。
付属品としてディスプレイ背面にスタンドのようなものがくっついているんですが、これが分厚くて重たく、まるでまな板みたいなんです。
しかもあまり使い勝手がよくない。
せっかく軽さがウリの端末なのに、かなりがっかりポイントでした。
なにかいいスタンドはないかなと探していると、IdeaPadを使っている人のレビューで素晴らしいものを発見しました。
タブレットの背面に貼って、折り紙みたいに複数の折り目を曲げることでいろいろな角度にできるスタンドです。
ちょっとお高いですが、IdeaPadを使うなら絶対買ったほうがいいです。
純正の付属品にしてほしいくらいです。
 左が純正のスタンド。右がMOFT X(ディスプレイ背面に貼りつけています)
左が純正のスタンド。右がMOFT X(ディスプレイ背面に貼りつけています) 立てるとこんな感じ
立てるとこんな感じ タテ置きもできます
タテ置きもできます 折り紙みたいにいろいろな折り目が入っていて手持ちにもなるのが便利!
折り紙みたいにいろいろな折り目が入っていて手持ちにもなるのが便利!Chrome OS対応のBluetoothマウスでいいなと思ったのはこちら。
Logicoolの薄型マウスです。
LogicoolのM590というサイレントマウスを長らく愛用しており、めちゃくちゃ使いやすいのですが、コロンとした形だと持ち運びにくいですよね。
Logicoolのマウスで「小石」という名前のPebble M350は薄型でポケットに入れてもかさばらず、クリック時にカチカチと音がしないサイレントタイプ。
カラー展開も5色あり、お好みで選ぶことができます。
私はちょっと珍しいグリーンを買ってみましたが、ほんとに小石みたいでかわいいです。
 薄くてコロンとしたフォルムがかわいい。さわり心地はさらっとしています
薄くてコロンとしたフォルムがかわいい。さわり心地はさらっとしていますケーブル差込口はマイクロUSBケーブルが一口しかありません。
充電用のケーブル差込口なのですが、ここから様々なデバイスと接続もできます。
マイクロUSBの変換ケーブルを使用すれば、プリンタやカメラなどを操作することが簡単にできます。
Bluetoothなど無線でつなぐことももちろんできるのですが、やっぱり有線でつないだほうが早くて楽なんですよね。。。
私が使用しているのはマイクロUSBオスからUSB、HDMI、マイクロUSBメスへ分岐する変換ケーブルです。
プリンタはUSBとつないで直接出力しています。
マイクロUSBの差込口を持つデバイスと接続する場合は、変換ケーブルに充電用ケーブル(マイクロUSBオスとUSBオス)をつなぐことで両端がマイクロUSBオスになります。
これ1本あればたいていなんとかなるので便利ですよ。
 左からUSB、HDMI、マイクロUSBの差し口になっています
左からUSB、HDMI、マイクロUSBの差し口になっています 大きさはボールペンくらい
大きさはボールペンくらい 愛機のカメラGR IIIと接続。Chromebook側に変換ケーブル、カメラ側に充電用ケーブルを差しています。これを逆にするとカメラを操作できなかったのでうまくいかない場合はケーブルを逆に差し直してみるといいかもです
愛機のカメラGR IIIと接続。Chromebook側に変換ケーブル、カメラ側に充電用ケーブルを差しています。これを逆にするとカメラを操作できなかったのでうまくいかない場合はケーブルを逆に差し直してみるといいかもです外出時にIdeaPadを収納するケースはいろいろありますが、せっかく軽い端末なのでできるだけ重さを増やしたくないと思い、見るからに軽そうなケースを選んでみました。
ふわふわのフェルト素材でできていて、なにしろ軽い。
ポケットがついていて、薄型マウスを入れてもきちんとふたが閉まります。
 軽くてやわらかく収納力もあります
軽くてやわらかく収納力もあります 薄型マウス、モバイルバッテリー、ケーブルなどを入れるのに便利
薄型マウス、モバイルバッテリー、ケーブルなどを入れるのに便利Chromebookは使い方の自由度が高く、持ち運びが苦にならないのでちょっとカフェで一服したいときにも気軽に連れていくことができます。
私はkindleでぎっしりマンガを入れてお茶のお供にするのが至福のひとときになっています(^^)










