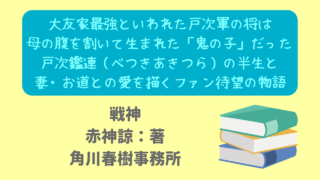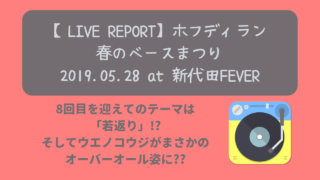Hello world!
あなたの心のおとなりさん、ニャムレット(@nyamletblog)です。
小学校入学で一番驚いたのはやはりというか、印刷物の多さでした。
なにもかもすべてプリント。
一か所間違っていたら全部手書きで訂正。
よく先生たち発狂しないなと本気で思います。
そして私が発狂しそうです。
いまどきどんだけ紙を使うんだ。
私の勤務先ではペーパーレス化が義務づけられ、資料の印刷は禁止されています。
出席者には会議の前にファイルが送付され、ノートPCを持って集まり、各自の端末で資料を見ています。
資料に書き込みもしないし、紙でなくてもまったく問題ありません。
間違っていてもその場で修正できるし、必要な人に瞬時に共有も可能です。
で、小学校に戻りまして、クラスの配布物のほかに、PTA、学童、ボランティアとすべての活動を引き受けてしまったので、それらすべてのお知らせも当然印刷物で配布されます。
ニャム夫に頼んでリビングの壁にマグネットボードを作ってもらい、そこにプリントを貼ったりしているのですが、とても追いつきません。
あのプリントどれだったっけ・・・と探す時間のどれだけ無駄なことか。
しかも、会社や出先でプリントを確認したくても帰宅するまで見ることができません。
ヽ(*`皿´*)ノキィィィ!
そこで、印刷物をデータ化し、クラウドへアップロードすることでいつでもアクセスできるようにしました。
Googleフォトにデータ化した印刷物をアップし、アルバムを作成してカテゴリ分けすることで整理したのです。
印刷物をデータ化する
「データ化」というと難しいようですが、自分(プラス家族)が見てわかればいいレベルなので、スマホカメラでの撮影でもじゅうぶんです。
私は大量にあったのでスキャンしましたが、スマホでパシャパシャ撮ってデータにすればOK。
Googleフォトにアルバムを作成
Googleフォトを開いて「アルバム」を新規作成します。
「小学校」「学童」「PTA」「ボランティア」などカテゴリ分けしたいものごとに作成しましょう。
Googleフォトのアルバムにデータをアップロード
Googleアカウントでバックアップ設定していれば、スマホで撮影したデータは自動でGoogleフォトにバックアップされます。
Googleフォトにアップされたデータを、保存したいアルバムに移動させるだけで完了です。
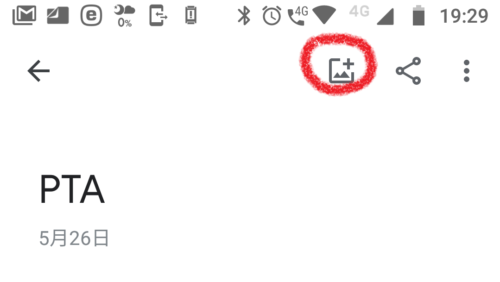 スマホで操作する場合。
スマホで操作する場合。Googleフォトのアルバムを開くと画面右上に画像追加のアイコンがあるので、それをタップすると画像選択画面へ遷移します
ちなみにデータをアルバムに移動させても、「フォト」から消えることはありません。
反対に、「フォト」にあるデータを削除すると「アルバム」のデータも消えてしまうのでご注意。
PCのローカルフォルダなどにあるデータは、保存したいアルバムを開いてドラッグ&ドロップでアップロードするだけで完了します。
このときも、「フォト」にも同じデータが表示されるので、「フォト」を見るとなかなかに煩わしいことにはなりますが。。。
Googleフォトは「フォト」にアップされたデータに「アルバム名」をタグ付けしているだけなので、見た目はフォルダへ移動したように見えますが、実際には「フォト」に一括で格納されているデータがソートされているだけなんですよね(たぶん)。
GoogleフォトとGoogleドライブを連携させるとファイル名検索ができる
残念ながらこの機能は終了してしまいました。
Google Photoはファイル名検索ができないのでドライブとの連携が便利だったのですけどね。。。
Google様のサービス終了はいつものことなのでしかたありません(-_-;)
税込み4万円ちょいでこのパフォーマンスは21世紀感満載。
「ちょっとしか使わない」「初めて買う」というあなたに全力でおすすめしたいお手軽ノートPC